[vc_row][vc_column][vc_column_text]
OVERVIEW
[/vc_column_text][vc_video link=”https://www.youtube.com/watch?v=rE5nff9x9hU”][vc_column_text]
- Access the contest system (log in required): https://newspapercontest.com/mipa
MIPA uses the Advanced Contest Entry System, developed by the Illinois Press Association, to allow you to enter most our Individual Category Contest by submitting electronic files. Please pay close attention to contest rules and descriptions, which provide information about required file formats and detailed information that may be required in specific categories. A few notes:
- Schools and student media outlets are pre-programmed into the system. If your student media outlet is missing or if information is incorrect, please contact the MIPA office.
- ACES was built as a “newspaper” contest system, but it works equally as well for other media types. Sometimes the system uses the term “newspaper” when it really means the generic “media.”
- Enrollment data for newspapers, newsmagazines, broadcast programs and digital media outlets is obtained from the Michigan Department of Education whenever possible. Enrollment data from the Michigan High School Athletic Association may be used for private schools or other programs that do not appear in lists available from the MDE. The “enrollment” field for yearbooks is the page count of the most recent yearbook MIPA has on file. This information is updated whenever possible prior to contest judging.
- Questions? Contact the MIPA office. We’re happy to help!
[/vc_column_text][vc_column_text]
ACCEPTABLE FILE FORMATS
Please review the instructions for each contest area about acceptable file formats of entry materials. Some categories require only a URL to the entry material while others require you to upload a specific file type (such as .PDF or .JPG). Contest entries published on the web cannot be behind a password and must be set to public view so that they can be accessed on judging day. Entries that do not meet the category requirements will be disqualified. Entries that cannot be accessed on judging day will be disqualified — this means that if your website or the third-party file sharing service you use goes down on judging day, we cannot judge your entries.
Writing Categories
Submit either a URL to the content on your website or a PDF showing the entry as it appears in print. Clearly indicate the headline of the entry material so that judges can find it on a page that may have multiple items.
Videos
Videos should be hosted on your own website or by a video file sharing service such as YouTube, Vimeo, etc. Be sure that you do not put these videos behind a password, and that these videos are set to public (NOT private) so that judges can view them. Entries that cannot be accessed on judging day will be disqualified. Choose a video hosting service with a high standard of reliability. If your hosting service goes offline on judging day, your videos may not be included in the contest.
Web-based Content
In most cases, you can submit a link to entries that are published on the web. In some cases, you may also be required to submit a supplementary file (such as a JPG for photos). Double-check to ensure any URLs work and that your content is not blocked behind a password. Entries that cannot be accessed on judging day will be disqualified.
News Page Design
All news design entries must be submitted as PDF documents. FOR SPREADS (a spread is two facing pages) where your design crosses the gutter (flows across both pages), if possible save your PDF as a spread, creating a single horizontal page out of two vertical pages. (See below for step-by-step instructions on how to do this with Adobe InDesign.) Otherwise, the judges may not see both pages of your spread together and will not get the full impact of your design.
Yearbook Visual Categories
Submit a PDF or image file (JPG or PNG) of the page(s). FOR SPREADS (a spread is two facing pages), if possible save your entry as a spread, creating a single horizontal page out of two vertical pages. Otherwise, the judges may not see both pages of your spread together and will not get the full impact of your design. See below for instructions on how to do this. Contiguous pages should be submitted in a single PDF file.
Art & Photos
For most art and photo categories, submit the photo or artwork (see category description for file format) AND the page on which the entry was published in print or a working URL to the web page on which the entry was published (if it appeared on a news website).
CONTEST DEADLINE
Entries must be submitted by the contest deadline. Late entries will not be accepted.
You may pay contest fees before or after submitting entries – as long as payment is made by the submission deadline. Checks or purchase orders should be postmarked by this date. Credit card payments should be completed by this date. Plan ahead![/vc_column_text][vc_column_text]
PAYING ENTRY FEES
[/vc_column_text][vc_video link=”https://www.youtube.com/watch?v=kRPplMDHha4″][vc_column_text]There are several options to pay for contest entry fees. You may pay by check, purchase order, PayPal or credit card.
Payment by checks or purchase orders should be postmarked by the submission deadline. Credit card payments should be completed by the deadline. If your school is slow to process checks or purchase orders, plan ahead. You can always pay fees before you submit your entries.
Calculate Amount Due
As long as you have uploaded entries from a single user account, the contest system will calculate all of your entries fees for you.
- Log into ACES, click on Billing in the left menu.
- Your entries will be listed by student media outlet. An amount due will be shown in the bottom right corner of the page.
Payment Types
- Check. Please make checks payable to MIPA. If you need a more formal invoice to process your payment, see instructions below for making a payment on MIPA’s website
- Purchase Order. You may submit an approved purchase order from your school. You may be able to print the details Billing page from ACES for documentation for your billing office. If you need a formal invoice to process your payment, see the instructions below for making a payment on MIPA’s website.
- Credit Card. You may make a payment from within ACES using the Pay Now button on the Billing page. From within ACES, you can only pay for Individual Contest Categories. You may also make a payment from MIPA’s website.
- Combining Payment with Critique Fees or Other MIPA Charges. See directions below for making a payment on MIPA’s website.
Making a Payment or Creating an Invoice on MIPA’s Website
If you need a formal invoice for your contest entry fees, or if you wish to make a single payment for contest and critique fees (and any other charges), you may use MIPA’s website storefront to pay for your order.
- Go to https://mipamsu.org/submit/paycontests/
- Add the appropriate contest or critique fees to your cart.
- Check out.
- On the Checkout/Billing Details page, if you choose “Check Payments” or “Request an Invoice/Pay via Purchase Order,” the system will email an invoice to the email address you input on this page. If you do not receive this email, contact the MIPA office.
[/vc_column_text][vc_column_text]
USER REGISTRATION
[/vc_column_text][vc_video link=”https://www.youtube.com/watch?v=NR08vVMCQXE”][vc_column_text]Each adviser of a MIPA member student media program should have their own log in for the contest system. Register for your user account on the ACES/MIPA landing page. MIPA has emailed an access code to all member advisers that you will need during registration. If you did not receive the code, please contact the MIPA office. It’s possible you need to renew your MIPA membership.
Please do not allow students to create their own user accounts in the contest system. You may share your log in information with students if they help you upload entry materials[/vc_column_text][vc_column_text]
SUBMITTING ENTRIES
[/vc_column_text][vc_video link=”https://www.youtube.com/watch?v=qhKwY-4V1vk”][vc_column_text]
- Go to https://newspapercontest.com/mipa. Log in. (You will need an access code to create an account.) Follow the instructions to submit your entries.
- Select the appropriate category for your entry.
- Fill out the entry form as directed. You must complete a separate entry form for each contest entry.
[/vc_column_text][vc_column_text]
VIEW OR EDIT SUBMISSIONS
[/vc_column_text][vc_video link=”https://www.youtube.com/watch?v=aNnt0iXg17U”][vc_column_text]You can view your submissions at any time in the contest system.
- Go to https://newspapercontest.com/mipa to access the ACES platform.
- Log in.
- From the menu at the left of the page, choose “Entries” to see or edit, delete or add entries. Choose “Billing” to see entry fees and balance due.
- Once submitted, you cannot move an entry to a different category. You can, however, delete the entry materials from the wrong category and upload the entry to the correct category.
[/vc_column_text][vc_column_text]
HOW TO CAPTURE A TRUE SPREAD TO BEST SHOWCASE DESIGN ENTRIES
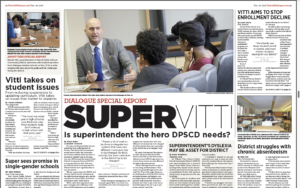
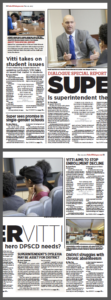
For design categories, it may be beneficial to save your entry as a true spread — two facing pages that work as a single unit — so that the judges get the full impact of your design. By default, most software used to create news and yearbook pages create a PDF document that only allows our judges to see one page at a time, rather than being able to view both pages together. Here’s how to go about creating a true spread for our judges …
Adobe InDesign & Jostens Monarch users
Adobe InDesign allows you to create a PDF document that combines a two-page spread into a single page for ideal viewing on screen.
- Open your InDesign file.
- In Document Setup (under the File menu) make sure that “Facing Pages” is selected.
- Under the File menu, select Export.
- Name your file and select a location to save it.
- In the Export Adobe PDF screen that opens, select the page range of the pages you want to include in your PDF file and select “Spreads” in the Export As setting (right under the page range).
- Click Export to create your PDF.
- If you open your PDF, you’ll notice that the two-page spread is treated like a single page.
Users of online software platforms
Each of the major yearbook publishing companies has its own proprietary web-based software. Consult with your yearbook representative, who may have updated information on how to accomplish this task. Unlike InDesign, we’ve found most of these platforms do not allow you to easily save a two-page spread as a single-page PDF (which makes sense, since that’s not a format needed to publish a yearbook). So, the easiest way to capture a true spread is likely to do a screen capture. If you do a screen capture, we recommend you upload both the screen capture AND PDF files. Screen captures can result in low resolution images that may not showcase your entry to its full potential (particularly with older computers that may not have high-resolution displays.)
For Mac users:
- Open your pages in your publisher’s online software system.
- View your spread pages so that they are side by side.
- Make your pages as large as you possibly can on your computer screen. Hide toolbars, sidebars, status, bars, etc., in your Internet browser, allowing you to maximize the space you have.
- Hide all guides in your document.
- Hold Shift+Command+4 to begin your screen capture. Your cursor likely will change to a precision pointer (that looks like a plus sign).
- Click and drag your cursor around the area on your screen that you want to capture.
- By default, Macs save screen captures to the desktop as a PNG file.
- You can open your image file in your favorite image editing software to crop it, if needed.
- Upload the screen capture AND a PDF of your pages (if available) to the contest system.
For PC users:
- Open your pages in your publisher’s online software system.
- View your spread pages so that they are side by side.
- Make your pages as large as you possibly can on your computer screen. Hide toolbars, sidebars, status, bars, etc., in your Internet browser, allowing you to maximize the space you have.
- Hide all guides in your document.
- Your keyboard’s Print Screen key (often shortened to “PrtScn”) will copy your current screen as a PNG to your clipboard. (If you’re on a laptop, you might need to press Fn + Print Screen.) Pressing Alt + Print Screen will copy only the currently selected window.
- You can then paste your screen into image editing software like Paint. Perform any edits and save it.
- Your installation of Windows could vary slightly, so consult your IT department or search for online help guides based on your version. It is possible to have screenshots save automatically to a Dropbox folder, to OneDrive or to another designated folder. Windows 8 and newer allows users to press the Windows Key + Print Screen to save a full-screen screenshot to the Screenshots folder in your picture directory.
- Upload the screen capture AND a PDF of your pages (if available) to the contest system.
For Chromebook users:
- Open your pages in your publisher’s online software system.
- View your spread pages so that they are side by side.
- Make your pages as large as you possibly can on your computer screen. Hide toolbars, sidebars, status, bars, etc., in your Internet browser, allowing you to maximize the space you have.
- Hide all guides in your document.
- Follow the steps here.
- Upload the screen capture AND a PDF of your pages (if available) to the contest system.
[/vc_column_text][vc_column_text]
HOW TO COMBINE MULTIPLE PDF FILES INTO A SINGLE FILE
Adobe Acrobat (not Reader) and Apple Preview easily let you combine multiple PDF files into a single file. If you’re not sure how, check the Help guide for the software. Here are instructions for Acrobat DC.
Various online services will also let you upload files to combine them into PDFs for you. Find them with a quick Web search. Most work the same – but some limit the size of the files you can upload to merge. Many of these services are supported in part by ads on their sites — and some of those ads are designed to trick users by looking like buttons you need to use the tool. So, please use caution. Here is one you might try:
- SmallPDF. Also has a highly rated Chrome extension.
[/vc_column_text][/vc_column][/vc_row]